Shop for USB 3.2 Gen 1 Hard Drives, SSD & Storage at Best Buy. Find low everyday prices and buy online for delivery or in-store pick-up. Seagate 2TB Backup Plus Slim Portable Hard Drive USB 3.0 for PC Laptop and MAC, Black (STHN2000400) Features: Portable external hard drive for file backup Compatible with USB 3.0/2.0 Works with Windows and Mac without needing to reformat Offers customized backup and file mirroring Powered by USB connection Includes 1-year Mylio Create plan and 2-months Adobe CC Photography membership. Shop for USB 3.1 Gen1 External Hard Drives at Best Buy. Find low everyday prices and buy online for delivery or in-store pick-up.
Summary :
Do you know the differences between eSATA and USB 3.0? Do you know how to choose between eSATA and USB 3.0 external hard drives? If you don't know, you can read this post, in which MiniTool gives you answers.
Quick Navigation :
eSATA vs USB 3.0
In general, most external and portable hard drives are equipped with USB ports, and some external hard drives come with other ports like eSATA, Thunderbolt, etc. I have discussed Thunderbolt external hard drive before, so in this post, I mainly focus on eSATA vs USB 3.0.
What is USB 3.0 Port?
USB 3.0 is a USB data transfer protocol initiated by companies such as Intel, which is compatible with USB 1.1 and USB 2.0. Compared with USB 2.0 whose transfer rate is 60 MB/s (480 Mbps), the transfer rate of USB 3.0 can be up to 500 MB/s (5 Gbps).
USB interface has many physical forms like USB Type-A, USB-Type-B, USB-Type-C, Micro USB, Mini USB, etc. However, your desktop or laptop computers are mainly using USB Type-A and USB Type-C interfaces, while external hard drives are mainly using USB Type-A (this port is more commonly used in 3.5-inch drives), USB Type-C, Micro USB, and Mini USB interfaces.
USB 3.0 protocol can run on all the physical USB ports mentioned above, so does USB 2.0 protocol. Therefore, before purchasing an external hard drive, please consult customer service to make sure that the disk interface supports USB 3.0.
Further Reading:
- USB 3.0 was ever renamed USB 3.1 Gen 1 by the USB-IF (USB Implementers Forum), and is now renamed USB 3.2 Gen 1.
- USB interface has other faster transfer protocols like USB 3.1 Gen 2 (it is now renamed USB 3.2 Gen 2), and USB 3.2 (it is renamed USB 3.2 Gen 2x2).
If you want to know more about USB port, please read the following post:
Many users have the question 'what does USB stand for'. If you also have the same question, please read the post to find the answer.
What Is eSATA Port?
The full name of eSATA is External Serial ATA, which is an external expansion specification for the SATA interface. In other words, eSATA is the 'external' version of SATA, which is used to connect external rather than internal SATA devices. The physical eSATA port is shown like the following picture:
Like SATA interface, eSATA speed can be up to 600 MB/s (6 Gbps) at most (older versions' speed just reaches 150 MB/s or 300MB/s).
eSATA vs USB 3.0 External Hard Drive
After learning about USB 3.0 port and eSATA port, let's compare USB 3.0 external hard drives and eSATA external hard drives.
1. Speed: eSATA external hard drives usually perform better than USB 3.0 external hard drives for the following reasons:
- Interface speed will limit hard drive speed. Therefore, USB 3.0 external hard drive speed won't exceed 500 MB/s, while eSATA external hard drive can exceed that speed.
- In general, a USB external disk is composed as follows: a SATA disk, a SATA to USB PCB adapter, a matching USB interface, etc. Therefore, when reading and writing data from the external hard drive via USB port, the interface conversion (PCB adapter) will affect the data transmission speed. However, the eSATA external hard drive does not cause this problem.
2. Penetration rate: eSATA port is not as popular as USB 3.0 port.
A large number of PCs and PC peripherals use USB 3.0 interfaces. As for eSATA, it has gradually been eliminated. However, eSATA is still very popular among enterprise customers. The main reason is that the IT department will close the USB port for security reasons, only leaving eSATA ports as a means of connection.
Then, you may wonder which one you should buy. Actually, it depends on the port on your PC. If your computer has an eSATA Port, I recommend you to buy an eSATA hard drive. If your PC just has a USB port, you should buy a USB 3.0 external hard drive.
Best USB and eSATA External Hard Drive
In this part, I will recommend 4 external hard drives to you. Among them, two are USB 3.0 external hard drives and the other two are eSATA external hard drives.
1. Samsung T5 Portable SSD
Capacity: 250 GB, 500 GB, 1 TB, 2 TB
Interface: USB 3.1 Gen 2
Sequential Read Speed: Up to 540 MB/s
Sequential Write Speed: Up to 520 MB/s
Warranty: 3 years
Price: Start at $89.99 at Amazon
This SSD takes V-NAND technology and offers ultra-fast data transfer speeds of up to 540MB/s (up to 4.9x faster than external HDDs). It is ideal for transferring large-sized data including 4K videos, high-resolution photos, games, etc.
It offers optional password protection and AES 256-bit hardware encryption to keep your personal and private data more secure. However, this drive only supports Windows 7, Mac OS X 10.9 (Mavericks), Android 4.4 (KitKat), or higher.
This drive uses USB Type-C interface and supports USB 3.1 and USB 3.0 protocol. It can be said that this external hard drive will not go obsolete in recent years.
2. Seagate Backup Plus Portable HDD
Capacity: 1 TB, 2 TB, 4 TB, 5 TB
Interface: USB 3.0 Bulk mailer 8 2 keygen crack software.
Speed: Up to 120 MB/s
Warranty: 2 years
Price: Start at $55.99 at Amazon
This drive supports Windows and Mac computers. Its big capacity can satisfy your need to back up and archive files. In addition, if you buy this drive, you can get a complimentary two-month membership to the Adobe Creative Cloud Photography Plan.
It's very cheap and has a too big capacity. I cannot rule out this possibility that it is a SMR drive, so I recommend you to just use it to archive files.
3. MiniPro eSATA USB-C Portable HDD/SSD

| HDD | SSD |
| Capacity: 1 TB, 2 TB, 4 TB, 5 TB | Capacity: 500 GB, 1 TB, 2 TB, 4 TB |
| Interface: USB 3.1 Gen 2/eSATA 6Gbps | Interface: USB 3.1 Gen 2/eSATA 6Gbps |
| Speed: 7200 RPM for 1 TB, 5400 RPM for Other Specifications | Speed: 500MB/s |
| Warranty: 3 years | Warranty: 3 years |
| Price: Start at $119 at Amazon | Price: Start at $119 at Amazon |
This drive features an aluminum body for maximum protection and heat dissipation. It is compatible with Windows and Mac computers, and has eSATA, and USB 3.1/3.0/2.0 ports. Furthermore, the SSD has no moving parts, which allows it to perform ultra-silent operation and withstand high impact (1500GS operating shock).
4. Fantom Drives External Hard Drive
Capacity: 1 TB, 2 TB, 3TB, 4 TB, 5 TB, 6 TB, 8 TB, 10 TB, 12 TB, 14 TB, 16 TB
Interface: USB 3.0/eSATA
Speed: Unknown
Warranty: 1 year
Price: Start at $74.95 at Amazon
This drive is compatible with USB 3.0/2.0 and eSATA. Its only advantage is the large capacity, so its vendor hasn't even mentioned its speed. Certainly, it's a SMR disk and you can use it to store a huge number of photos, music, and videos. SMR disks always do well in archiving files. But please do not run programs or games on it.
The guide on how to use an external hard drive is displayed in the post. An external hard drive is useful in many aspects such as files storage and data backup.
Prepare the Drive in Windows PC
After getting an external hard drive, you should prepare it to make sure that you can use it smoothly. As for disk management tool, I recommend MiniTool Partition Wizard to you, which can make your operations simpler.
Here is the tutorial on how to prepare the external hard drive in a Windows PC:
Step 1: Connect the drive to your computer and then it will appear in your PC.
Step 2: Click the above button to download MiniTool Partition Wizard and then launch it to get to its main interface. Windows chat program. Right-click the partition on the external hard drive and then choose Format.
Step 3: Choose a proper file system and then click OK button. If you want to use the external drive to boot your computer (make a portable Windows, a Windows installation media, etc.), you should format it to FAT32. If you just want to use it to store data or do something like that, you should format it to NTFS. Click FAT32 vs NTFS to know more.
Usb 3 External Hard Drive
Step 4: Click the Apply button to execute the pending operations.
Apart from changing the file system, you can resize the partition size, split or create partitions with MiniTool Partition Wizard freely. Just have a try!
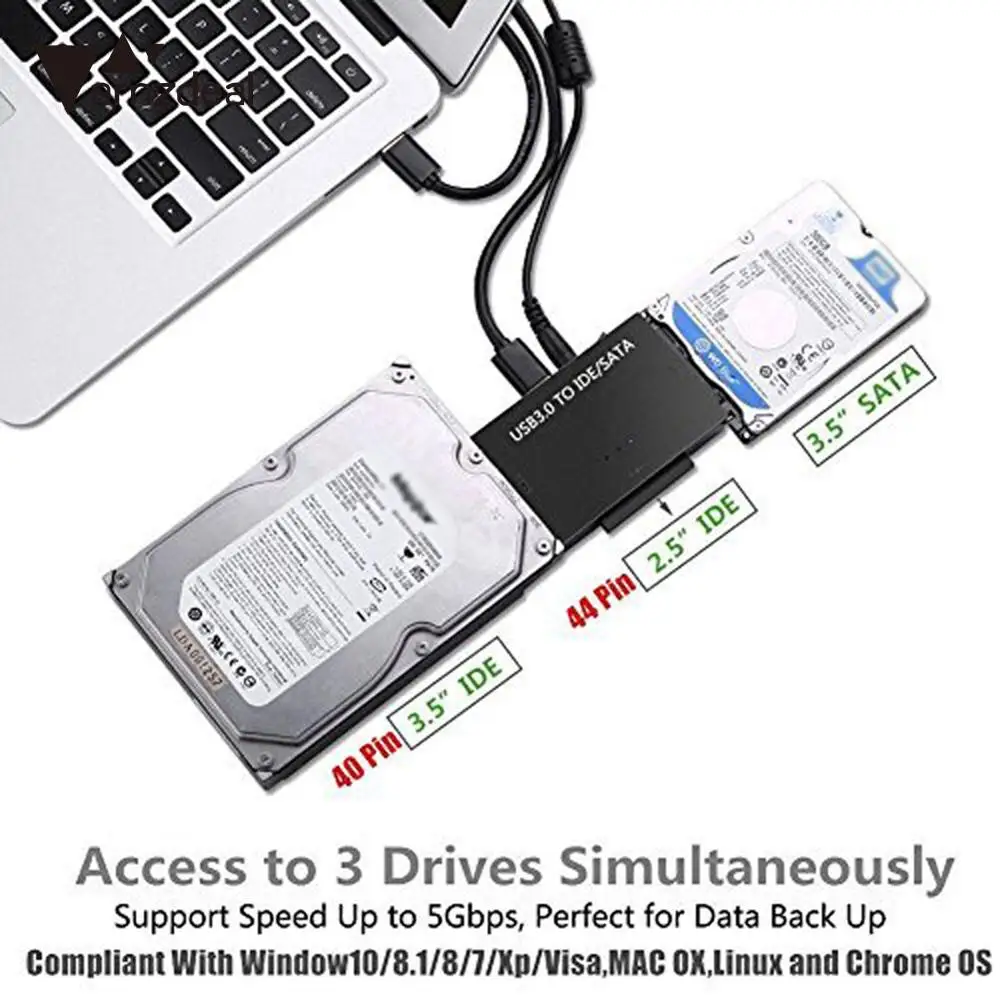
| HDD | SSD |
| Capacity: 1 TB, 2 TB, 4 TB, 5 TB | Capacity: 500 GB, 1 TB, 2 TB, 4 TB |
| Interface: USB 3.1 Gen 2/eSATA 6Gbps | Interface: USB 3.1 Gen 2/eSATA 6Gbps |
| Speed: 7200 RPM for 1 TB, 5400 RPM for Other Specifications | Speed: 500MB/s |
| Warranty: 3 years | Warranty: 3 years |
| Price: Start at $119 at Amazon | Price: Start at $119 at Amazon |
This drive features an aluminum body for maximum protection and heat dissipation. It is compatible with Windows and Mac computers, and has eSATA, and USB 3.1/3.0/2.0 ports. Furthermore, the SSD has no moving parts, which allows it to perform ultra-silent operation and withstand high impact (1500GS operating shock).
4. Fantom Drives External Hard Drive
Capacity: 1 TB, 2 TB, 3TB, 4 TB, 5 TB, 6 TB, 8 TB, 10 TB, 12 TB, 14 TB, 16 TB
Interface: USB 3.0/eSATA
Speed: Unknown
Warranty: 1 year
Price: Start at $74.95 at Amazon
This drive is compatible with USB 3.0/2.0 and eSATA. Its only advantage is the large capacity, so its vendor hasn't even mentioned its speed. Certainly, it's a SMR disk and you can use it to store a huge number of photos, music, and videos. SMR disks always do well in archiving files. But please do not run programs or games on it.
The guide on how to use an external hard drive is displayed in the post. An external hard drive is useful in many aspects such as files storage and data backup.
Prepare the Drive in Windows PC
After getting an external hard drive, you should prepare it to make sure that you can use it smoothly. As for disk management tool, I recommend MiniTool Partition Wizard to you, which can make your operations simpler.
Here is the tutorial on how to prepare the external hard drive in a Windows PC:
Step 1: Connect the drive to your computer and then it will appear in your PC.
Step 2: Click the above button to download MiniTool Partition Wizard and then launch it to get to its main interface. Windows chat program. Right-click the partition on the external hard drive and then choose Format.
Step 3: Choose a proper file system and then click OK button. If you want to use the external drive to boot your computer (make a portable Windows, a Windows installation media, etc.), you should format it to FAT32. If you just want to use it to store data or do something like that, you should format it to NTFS. Click FAT32 vs NTFS to know more.
Usb 3 External Hard Drive
Step 4: Click the Apply button to execute the pending operations.
Apart from changing the file system, you can resize the partition size, split or create partitions with MiniTool Partition Wizard freely. Just have a try!
Bottom Line
Has this post answered all your questions about eSATA vs USB 3.0? Do you have difficulty in preparing a hard drive on Windows PC? Have you encountered any hard drive problems? If so, please leave a comment or email us at [email protected]. We will reply to you as soon as possible.
eSATA vs USB 3.0 FAQ
Normally, internal storage devices such as hard drives and SSD disks are connected to the computer via the SATA interface, which allows to transfer data up to 6 Gbit/Sec.On the other hand, external storage devices may be connected via a number of different hardware interfaces including the Universal Serial Bus (USB), Firewire, the Thunderboltinterface, etc. USB 3.0 increased the maximum transfer speed approximately ten times allowing to transfer data up to 5 Gbit/Sec and making the USB bus very useful for connectingexternal storage devices. The purpose of this review is to compare the performance of SATA3 vs. USB3 hardware interfaces with two identical SSD disks connected to the same computer.
Toshiba Usb 3. Hard Drive
For this performance review we have performed a number of different file copy, file synchronization, directory scanning, file search, disk space analysis, file classification,duplicate files search and file delete performance tests using the following three different sets of files: small files, medium-sized files and large files. All tests were performedon exactly the same hardware platform, in the same order using the same sets of files using two identical SSD disks connected via the SATA3 and USB3 interfaces.
Test Server Hardware Configuration
- Intel Xeon Quad-Core CPU
- 16 GB of system memory
- Samsung 850 PRO 512 GB SSD connected to SATA3
- Samsung 850 PRO 512 GB SSD connected to USB3
Test Data Sets
- Small Files - 100,000 files with the average file size of 32 KB
- Medium-Sized Files - 10,000 files with the average file size of 4 MB
- Large Files - 1000 files with the average file size of 64 MB
Performance Tests
- File Copy
- File Synchronization
- Disk Space Analysis
- Duplicate Files Search
- File Classification
- File Delete
All benchmarks were performed using DiskBoss v7.4 (64-Bit version),which is capable of performing different types of disk space analysis, file copy, file synchronization, file search andfile delete operations. For all tested configurations, each test was performed 4 times using 1, 2, 3 and 4 parallel threads.
When copying small files to/from an external USB3 SSD disk, the average file copy performance reaches 66 MB/sec for a single file copy thread andscales to 126 MB/sec for 4 parallel file copy threads. Lingon x 6 5 8 plastic jar. On the other hand, when copying the same set of small files to/from the same SSD disk connectedvia the SATA3 interface, the average file copy performance reaches 74 MB/sec for a single file copy thread and scales to 158 MB/sec for 4 parallel file copy threads. Han my bookie.
When copying medium-sized files to/from an external USB3 SSD disk, the average file copy performance reaches 134 MB/sec for a single file copy threadand scales to 320 MB/sec for 4 parallel file copy threads. On the other hand, when copying the same set of medium-sized files to/from the same SSD diskconnected via the SATA3 interface, the average file copy performance reaches 170 MB/sec for a single file copy thread and scales to 526 MB/sec for 4 parallel file copy threads.
According to our performance tests, for file copy operations the SATA3 interface delivers an approximate 30% performance improvement over the USB3 interfaceand the performance improvement is more pronounced when copying large files using a number of parallel file copy threads making the SATA3 interface morescalable for I/O intensive applications.
When scanning and analyzing directories, the performance of an external SSD disk connected via the USB3 interface reaches 50,000 Files/Sec for a single analysisthread and scales to 80,000 Files/Sec when scanning directories and analyzing files using 4 parallel processing threads.
When scanning and analyzing the same set of files stored on the same SSD disk connected via the SATA3 interface, the performance of disk space analysis operationsreaches the same 50,000 Files/Sec for a single analysis thread, slightly improves for 2 and 3 parallel processing threads and then scales to the same 80,000 Files/Secwhen scanning directories and analyzing files using 4 parallel processing threads, resulting in a minor 3% performance improvement over the performance delivered by the USB3 interface.
When searching duplicate files, the performance of an external SSD disk connected via the USB3 interface reaches 6,800 Files/Sec for a single processing thread and scalesto 21,300 Files/Sec when searching duplicate files using 4 parallel processing threads.
When searching the same set of duplicate files stored on the same SSD disk connected via the SATA3 interface, the performance of duplicate files search operationsreaches 7,100 Files/Sec for a single processing thread and scales to 21,600 Files/Sec when searching duplicate files using 4 parallel processing threads, resultingin a very small 2% performance improvement over the performance delivered by the USB3 interface.
When deleting files from an external SSD disk connected via the USB3 interface, the performance of file delete operations reaches 15,800 Files/Sec for a single filedelete thread and scales to 32,100 Files/Sec when deleting files using 4 parallel processing threads.
When deleting the same set of files from the same SSD disk connected via the SATA3 interface, the performance of file delete operations reaches 17,100 Files/Sec fora single file delete thread and scales to 32,800 Files/Sec when deleting files using 4 parallel processing threads, resulting in a 6% performance improvement overthe performance delivered by the USB3 interface. Adobe pdf full crack.
Finally, in order to be able to easily compare the USB3 interface to the SATA3 interface for all types of file management operations, we have averaged and normalizedall performance results and calculated average performance improvements of the SATA3 interface over the USB3 interface.
According to the average performance results for all types of file management and analysis operations, the SATA3 interface is approximately 30% faster for file copyoperations, 6% faster for file delete operations and almost identical to the USB3 interface for all types of analysis and file search operations.
* This review was prepared for information purposes only and we strongly recommend to test the performance of the DiskBoss file management toolkit on your specifichardware platform and with your specific data sets.
